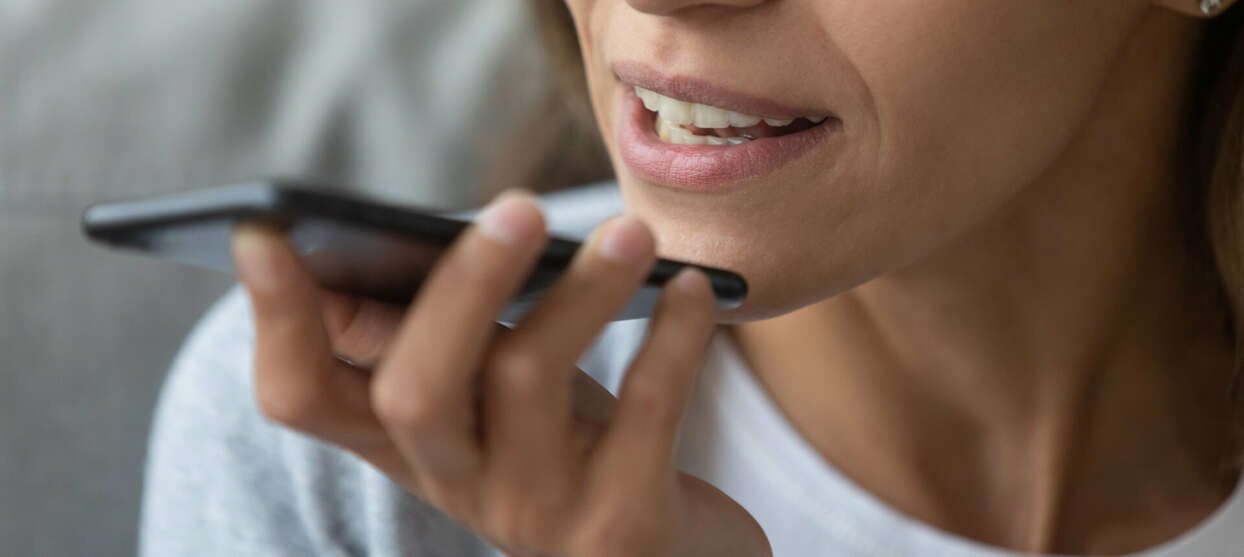Steg 2: Spela in din voice-over
För att spela in din voice-over kan du använda en inbyggd mikrofon på din dator, en smartphone eller en extern mikrofon.
Välj en lugn plats utan bakgrundsljud när du sätter i gång med din inspelning. Tänk på att tala tydligt och långsamt och hålla ett jämnt tempo. Du kan spela in direkt från PowerPoint eller med ett kostnadsfritt program som Audacity eller GarageBand (endast för Mac) för att spela in och redigera ditt ljud. Du kan även redigera dina filer efter produktionen för att anpassa din röst, till exempel genom att göra den fylligare eller lägga till ett lätt eko.
Steg 3: Lägg till en voice-over till din PowerPoint-presentation
Om du har spelat in din voice-over utanför PowerPoint kan du lägga till den till din presentation när inspelningen och eventuella nödvändiga redigeringar är klara. Så här gör du:
- Öppna din presentation och gå till sliden för vilken du vill lägga till din voice-over
- Gå till fliken “Infoga” och välj “Ljud”
- Välj ljudfilen du vill lägga till och klicka på "OK"
- För att ställa in ljudet så att det spelas upp automatiskt går du till fliken “Spela” och väljer alternativet “Spela i bakgrunden” under "Ljudalternativ".
Steg 4: Synka ljudet med dina slides
För att säkerställa att din voice-over stämmer i din slutliga presentation kan du behöva synkronisera ljudet med dina slides. Så här gör du:
- Gå till fliken “Övergångar”
- I gruppen "Timing" markerar du rutan bredvid "Efter" för att ställa in hur länge sliden ska spelas upp
- Välj din ljudfil för sliden i rullgardinsmenyn "Ljud"
- Upprepa processen för varje slide i din presentation.
Så kan du göra en voice-over för din PowerPoint med en annan röst
Om du inte vill använda din egen röst för din voice-over kan du be någon annan att läsa in ditt manus – men det är inte alltid detta är möjligt. Som tur är har PowerPoint en lösning på problemet.
Du kan använda PowerPoints inbyggda Text-to-Speech-funktion (TTS) för att skapa en voice-over som genereras av programvaran. Det enda du behöver göra är att välja texten på varje bild, gå till fliken "Granska" och välja "Läs högt". Du kan också justera hastigheten och språket för TTS-rösten i inställningarna.
Professionella voice-overs för PowerPoint-presentationer
Nu för tiden finns det program med funktioner som gör att du enkelt kan producera dina egna voice-overs, men det kan vara svårt att få till en professionell ljudkvalitet. Om detta är viktigt för dig, eller om du behöver en voice-over på ett annat språk, kan vi hjälpa dig.
På Semantix skapar vi voice-overs av professionell kvalitet på över 200 olika språk. Oavsett om du arbetar med en presentation för marknadsföring, innehåll för sociala medier, E-learning eller något helt annat kan våra experter se till att din röst hörs klart och tydligt oavsett språk.